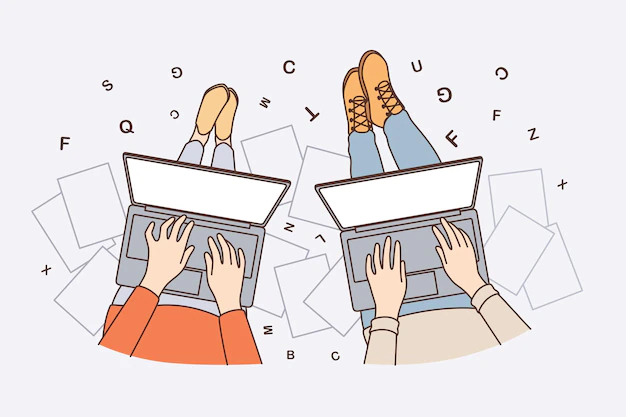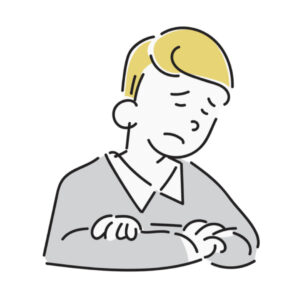
WordPressブログを始めたい人
WordPressでブログを始めてみたいけどやり方がわからない。初心者にもわかりやすく教えてほしい
それなら今回は「完全初心者向けにConoHa WINGでWordPressブログの始め方を5ステップで解説」していくよ。

![]()
![]()
本記事を執筆している私もWordPressブログを利用しており1ヶ月で200万円稼ぐことができました。
その経験を活かして30枚以上の画像をふんだんに使用し解説していきます。
✔︎本記事の内容
- ConoHa WINGの設定方法
- WordPressブログの始め方
- WordPressブログの初期設定
- よくあるQ&A
ブログを始めるのは難しいイメージですが、初心者でもサクッと10分で作成することができます。
ブログを始めたいけど難しそうだからと敬遠していた人は、これを機にブログを開設してみましょう。

【今だけのキャンペーン】
本記事で紹介しているレンタルサーバー「ConoHa WING(コノハウィング)」ですが2023年6月13日まで(火)まで月額費用が最大52%OFFになるお得すぎるキャンペーン中です!このチャンスは今だけですので、なるべく早めに行動していきましょう。
![]()
それでは早速みていきましょう。
WordPressブログの始め方

それではConoHa WINGでWordPressブログを始める方法を方法を解説していきます。
始め方は以下の通り
- サーバーに申し込む
- WordPress簡単セットアップ
- WordPressのSSL化設定
- WordPressにログイン
- 初期設定する
サーバーとかドメインとか難しく感じるかもしれませんが、PCに触れてこなかった僕でも10分でサクッとできたのでご安心ください。
それでは1つずつわかりやすく解説していきます。
STEP1:サーバーに申し込む
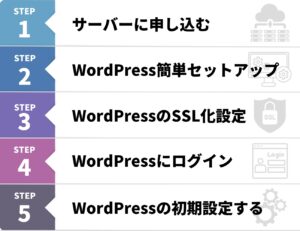
まずはサーバーに申し込んでいきましょう。
サーバーとはブログを置くための「土地」のようなモノです。
サーバーを借りるなら国内大手のレンタルサーバー会社「ConoHa WING」がオススメ。
ConoHa WINGでサーバーを利用するメリットは以下の通り
- 国内大手のレンタルサーバー会社
- サイトの表示速度が国内最速
- アクセス集中に強い
- かんたんセットアップで初心者でも簡単に始めらる
- 初期費用・ドメイン代が無料
- サポート体制が充実している

簡単に始められて初期費用・ドメイン代が無料なのは嬉しいですね
それではConoHa WINGの公式サイトにアクセスして、サーバーに申し込みしましょう
まずアクセスすると以下のような画面になるので「今すぐ登録」をタップ

初めてご利用の方から「メールアドレス」「パスワード」を入力して「次へ」をタップ

次にサーバーのプランを選択していきます。

各項目には次のように入力します。
- 料金タイプ:「WINGパック」を選択
- 規約期間:オススメは12ヶ月(お財布と相談して決めましょう)
- プラン:ベーシックを選択
- 初期ドメイン:お好みの文字列を入力(仮でもOK)
- サーバー名;何もしくていい
これでサーバーへの申し込みが完了しました。
STEP2:WordPress簡単セットアップ
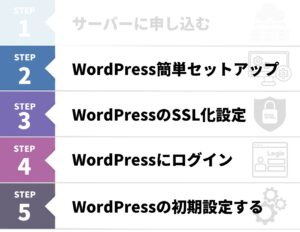
続いてはWordPress簡単セットアップをしていきます。
WordPress簡単セットアップとは本来、面倒な作業をConoHa WINGが一括してやってくれるサービスです。
まずは以下の項目に情報を入力していきましょう。

- WordPress簡単セットアップ:「利用する」を選択
- セットアップ方法:「新規インストール」を選択
- 独自ドメイン設定:お好みの文字列を入力
- 作成サイト名:任意のブログ名を入力(後で変更可能)
- WordPressユーザー名:任意の名前を入力(後で変更可能)
- WordPressパスワード:任意のパスワードを入力(忘れないように保存しておこう)
ドメインとはブログの住所のようなモノです。
当ブログでいうとkuhaku-blog.comがドメインに当たります。
ここはなんでもいいですが、できるだけシンプルにしましょう。ブログ名を入れたり名前をもじったりするのが一般的です。
最後にWordPressのテーマを決めていきますがひとまず「無料のCocoon」で大丈夫です。

次に「お客様情報を入力」します。全て入力できたら画面右の「次へ」をクリック

続いては「電話番号を入力」して「SMS認証」をタップ。認証コードを入力したら「送信」タップ
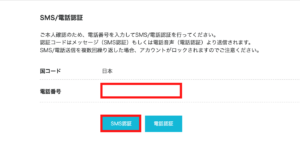
SMS認証が終わるとクレジットカードの入力画面になるので「必要事項」を入力

支払い方法はクレジットカードの他に「ConoHaチャージ」が利用できます。
ConoHaチャージとは「ペイジー・コンビニ決済・Amazon pay」の3種類から選択可能です。
最後にお申し込み内容をチェックして「お申し込み」をタップ
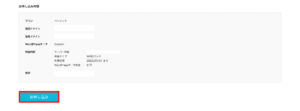
この画面が表示されたらWordPressのインストールが完了です。
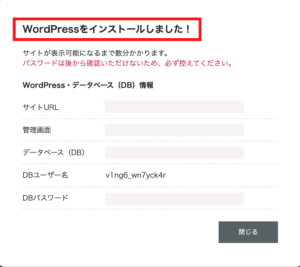
お疲れ様でした。
どうですか?
意外と簡単じゃなかったですか?
WordPressが反映されるまで数分〜数十分かかるので少し休憩しましょう。
ここまで見て早速ブログを開設したくなった方は、こちらからConoHa WINGにアクセスできるのでご活用ください。
STEP3:WordPressのSSL設定
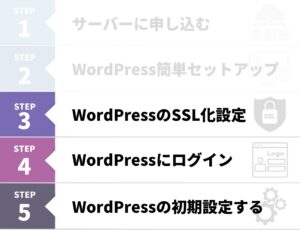
WordPress簡単セットアップができたら、SSL設定をしていきましょう。
SSL化設定とは、サイト閲覧者の情報が外部に漏洩しないようにするためのものです。
こちらも放っておけば勝手に反映されるますが、確認方法を解説していきます
まず「ConoHa WINGにログイン」して管理画面から「サイト管理→サイト設定→>タグ→サイトURL」の順番にタップします。
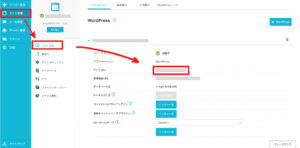
この画面になったらSSL化できている証拠です。最後に管理画面から「SSL有効化」をタップしたら完了です。

STEP4:WordPressにログイン
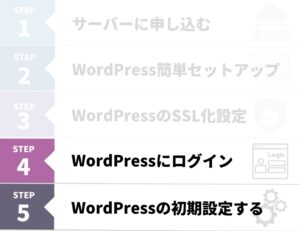
最後に管理画面からWordPressにログインしましょう。
まずは「管理画面URL」をタップ

先ほど決めた「ユーザネーム」「パスワード」を入力して「ログイン」をタップ

「WordPressへようこそ!」と表示されたらログイン完了です。

ここまで、お疲れ様でした。
これで今からあなたのブログライフが始まります。
しかし、まだまだ初期設定の段階なので稼げる環境を整えていきましょう。
ブログ開設の手順をもう1度確認したい方はこちらから「WordPressブログの始め方」に飛ぶことができます。

【今だけのキャンペーン】
本記事で紹介しているレンタルサーバー「ConoHa WING(コノハウィング)」ですが2023年6月13日まで(火)まで月額費用が最大52%OFFになるお得すぎるキャンペーン中です!このチャンスは今だけですので、なるべく早めに行動していきましょう。
![]()
WordPressの初期設定:6項目
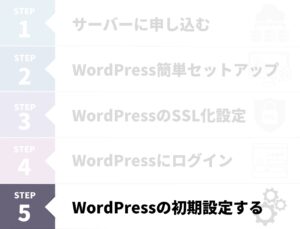
WordPressブログが開設できたら、次は初期設定していきましょう。
今のままでも記事を書くことはできますが、非常に書きにくく機能面も不十分です。
そこでブログで月200万稼いだ僕が、これだけはやっておきたい思う初期設定を6つご紹介します。
- 有料テーマを導入
- パーマリンク設定
- プラグインのインストール
- Googleアナリティクスの導入
- Googleサーチコンソールの導入
- ASPサイトに登録
以上の6つです。
手間に感じるかもしれませんが、これをやっているだけで稼げる金額が変わるので必ず設定しておきましょう。
1. 有料テーマを導入
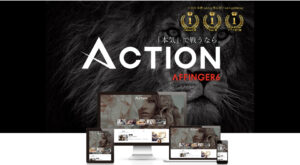
まずは有料テーマを導入していきます。
有料テーマを導入することで、ブログデザインや機能をかんたんに整えることができます。
当ブログも「AFFINGER6」という有料テーマを導入しており、メリットは以下の通りです。
- SEO内部対策
- カスタマイズ性の高さ
- 複数サイトで使用できる
- モバイル高速表示に対応
- 有名テーマなのでググれば情報が出てくる
さらに、AFFINGERを購入すると「WordPressで作る記事作成ガイド」もついてきます。

ブログで稼ぎたい人はAFFINGERを購入しておけば間違いありません。
本気で稼ぎたいなら、有料テーマの導入は必須です。
無料テーマで始めると...
無料ブログで頑張る→周りは有料テーマで結果を出す→自分だけ伸び悩む→有料テーマにする
という流れになるのは確実です。
このとき、記事数が多いとテーマを変更したときの修正や機能追加で二度手間になります。

僕も10記事ほど書いたところで有料テーマに変更。記事の修正などで本当に時間がかかり最初から有料テーマにしておけばよかったと後悔しました。
私みたいに後悔したくない方、本気で稼いでいきたい方は最初から有料テーマを導入することをオススメします。
2. パーマリンク設定
続いてはパーマリンクを設定していきます。
パーマリンクとは「記事URL」のことです。この設定をすることが読者が読みやすい記事になります。
この記事でいうところの「/wordpress-conoha-wing」の部分がパーマリンクです。
設定方法は超かんたん。ダッシュボードから「設定→パーマリンク」の順番にタップします。

そして「カスタム構造」にチェックを入れて空欄部分に「/%postname%」を入力
最後に設定変更をタップすればパーマリンク設定の完了です。

編集するときもタイトル下のパーマリンクから「編集」をタップするだけ

このときシンプルな英数字の文字列を入力するのがポイントです。
3. プラグインをインストール
プラグインとはブログより使いやすくするための拡張機能です。
スマホゲームで言うところの課金みたいなものです。
ですが今回紹介するものはどれも無料で導入できるのでご安心ください。
参考までに僕が使用しているプラグインはこちらです。
- Contact Form 7
- Classic Editor
- Akismet Anti-Spam (アンチスパム)
- All In One SEO
- Advanced Editor Tools (旧名 TinyMCE Advanced)
- Table of Contents Plus
- TOC+
プラグインを導入するには「ダッシュボード」から「プラグイン→新規追加」の順番でタップ

右上の検索窓から「インストールしたいプラグインの名前」を入力

プラグインが見つかったら「今すぐインストール→有効化」の順番でタップします。

これでプラグインのインストールは完了です。
4. Googleアナリティクスを導入
次はGoogleアナリティクスを導入していきましょう。
アナリティクスは「ブログに訪れた人」や「どの記事がよく読まれているか」「どこからアクセスされているのか」など知ることができます。
ブログを良くするために改善は必須ですがアナリティクスがあれば、どこを改善したらいいのか一目でわかります。
導入するのはかんたんで「Googleアナリティクスの公式サイト」にアクセスし「無料で利用する」をタップ
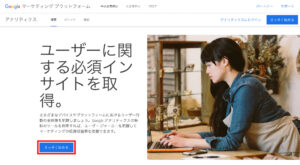
「アカウント名」を入力し「チェック項目にチェックマーク」を入れます。
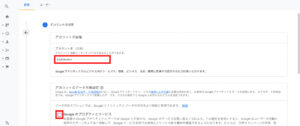
「プロパティ名」を入力「レポートタイムゾーン・通貨で日本を選択」して「詳細オプションを表示」をタップ
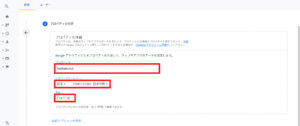
「ユニバーサルアナリティクスの作成」をオンにして「ブログURL」を入力「Googleアナリティクス〜作成する」にチェックして「次へ」をタップ
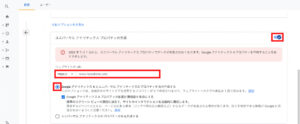
続いて当てはまる「ビジネス情報」にチェックを入れて「作成」をタップ
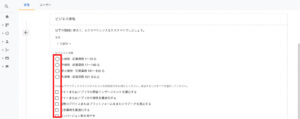
利用規約のチェック欄が2つあるので両方にチェックを入れて「同意する」をタップ
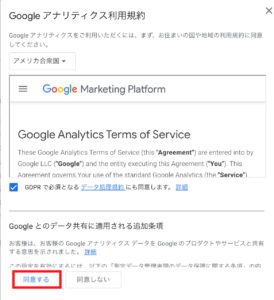
「手動でインストールする」をタップしてから「赤枠で囲んでいるコード」をコピペする

※ ここからはワードプレスの画面です
ダッシュボードから「All in One SEO→一般設定」の順にタップ

画面上の「ウェブマスターツール」から「Google Analytics」を選択

「雑多の検証」から空欄に先ほどコピーしたコードをペースト。「変更を保存」をタップしたらアナリティクスの設定は終了です。

5. Googleサーチコンソールを導入
アナリティクスの次はGoogleサーチコンソールを導入していきます。
サーチコンソールは「どんなキーワードから記事が読まれているのか」「Google検索の何番目に表示されているのか」「記事をGoogleに登録」することができます。
サーチコンソールの導入はアナリティクスよりも簡単にできます。
まずはGoogleサーチコンソールの公式サイトにアクセスします。
すると以下の画面になるので「今すぐ開始」をタップ

「URLプレフィックス」にブログのURLを入力して「続行」をタップ

「所有権の確認」から「HTMLタグ」をタップ
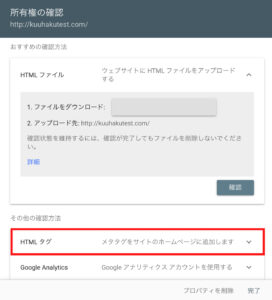
「content=の ”〜”の部分だけ」をコピーする
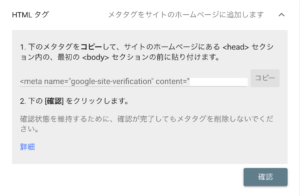
※ ここからはワードプレスの画面です
アナリティクスの時と同じくダッシュボードから「All in One SEO→一般設定」の順にタップ
画面上の「ウェブマスターツール」から「Google検索コンソール」を選択すると「Google検証コード」がでてきます。
その空欄に先ほどコピーしたメタタグをペーストしましょう。
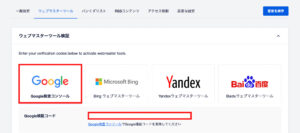
以上でGoogleサーチコンソールの設定が完了しました。
6. ASPサイトに登録
最後にASPサイトに登録してしまいましょう。
ASPサイトとはブログで稼ぐための広告を紹介してくれるサイトのことです。
ブログで稼いでいる人のほとんどがASPサイトに登録しています。
今回は僕が厳選した初心者にオススメのASPサイトは次の7つ紹介します。
- A8.net:国内最大手のASPサイト。幅広いジャンルの広告を取り扱う
- アクセストレード:投資・金融系に強くサポートも充実
- TCSアフィリエイト:特に投資・金融系に強く高額報酬、消費税上乗せなどが特徴
- Amazonアソシエイト:Amazonが紹介する3億点以上の商品をし紹介可能
- バリューコマース:老舗のASPサイト。幅広いジャンルを取り扱う。
- もしもアフィリエイト:教育・金融系多数。報酬を上乗せでもらえる制度もある
- afb:幅広いジャンルの広告を取り扱っている
登録は無料でできるのでなるべく7つ全て登録しておきましょう。
仮に審査落ちしたとしても再度登録申請できます。
記事を増やしたり、ブログを作り込んでチャレンジしましょう。
それぞれのサイトが取り扱っている広告には違いがあるので、色んなASPサイトに登録しておくことで幅広く商品を紹介できるようになりますよ。

僕も含めて稼げているブロガーは色んなサイトに登録しているので、なるべく多くのサイトに登録しておこう

【今だけのキャンペーン】
本記事で紹介しているレンタルサーバー「ConoHa WING(コノハウィング)」ですが2023年6月13日まで(火)まで月額費用が最大52%OFFになるお得すぎるキャンペーン中です!このチャンスは今だけですので、なるべく早めに行動していきましょう。
![]()
よくあるQ&A

続いてはWordPressブログのよくある質問についてお答えしていきます。
- 無料ブログではダメなんですか?
- WordPressにログインできません
- どんなジャンルがオススメですか?
- 記事の書き方がわかりません
- スマホでもできますか?
無料ブログではダメなんですか?
ブログで稼ぎたいならWordPress一択です。
なぜなら、無料ブログの所有権は企業にあります。
そのため、企業の倒産やアカウントBANで突然ブログを続けることができなくなる場合があります。
せっかくブログで稼げるようになったのに、いきなりアカウントBANになったら発狂ものです。
そうならないためにもWordPressでブログを開設しましょう。
WordPressにログインできません
WordPressにログインできない原因で考えられるのは以下の2つです。
- ID / パスワードが間違っている
- サーバーにブログが反映されてない
正しい ID / パスワードを入力してもログインできない場合はサーバーがブログに反映されていないだけです。
1時間くらい待てば反映されているのでもう少し待ちましょう。
ただし24時間以上経っても反映されない場合はConoHa WINGに問い合わせる方が無難です。
どんなジャンルがオススメですか?
稼ぎやすいジャンルでいうと
- 副業
- 転職
- 金融系
とにかく最初のうちは自分が興味ある(好きな)ジャンルで始めるのがいいでしょう。
参考までに当ブログは金融系の中でも仮想通貨・NFTに絞って記事を書いています。
もし興味のある方は「【永久保存版】月5万円稼げるNFTブログの始め方|月200万ブロガーが解説」で始め方を開設しているのでご覧ください。
記事の書き方がわかりません
記事の書き方は自分と同じジャンルで既に稼いでる人の書き方を真似しましょう。
特に「文章の構成」「見出し」「文字装飾」「取り扱っている広告」「広告を貼る位置」をみておくといいでしょう。
他の人のブログ記事を読むだけでもかなり勉強になるので、暇な時間があったらぜひ読む癖をつけていきましょう。
これをするだけでスムーズに記事を書くことができるようになります。
スマホでもブログはできますか?
もちろんできます。
始め方や初期設定もPCと同じなので簡単にできます。
ただしPCに比べて画面が小さいのと操作性に難があるので極力PCで作業することをオススメします。
あなたのブログを拡散します
![]()
本記事を見てブログ開設してくれたら、Twitterで教えたください。
僕があなたのツイートをRTして拡散します。
ツイートする時は
- ブログ名
- ブログURL
- 今後の目標や意気込み
- @kuhakublog をメンション
してください。
2023年1月時点で10000名以上のフォロワーがいるのでかなりの人に知ってもらえると思います。

あなたからのご報告を心待ちにしています!
ブログ開設がまだの人こちらから「WordPressブログの始め方」まで飛べます。
まとめ|まずは1記事書いてみよう

今回はWordPressブログの始め方を開設してきました。
最後に始め方と初期設定を確認して終わりにしましょう。
✔︎ WordPressブログの始め方はこちら
- サーバーに申し込む
- WordPress簡単セットアップ
- WordPressのSSL化設定
- WordPressにログイン
✔︎ やるべき初期設定はこちら
- 有料テーマを導入
- パーマリンク設定
- プラグインのインストール
- Googleアナリティクスの導入
- Googleサーチコンソールの導入
- ASPサイトに登録
ここまで出来たらあなたのブロガー人生が始まります。
最初はなかなか稼げなくて苦労するかもしれませんが、毎日コツコツ諦めずに頑張っていきましょう。

【今だけのキャンペーン】
本記事で紹介しているレンタルサーバー「ConoHa WING(コノハウィング)」ですが2023年6月13日まで(火)まで月額費用が最大52%OFFになるお得すぎるキャンペーン中です!このチャンスは今だけですので、なるべく早めに行動していきましょう。
![]()
それでは本日はここまで。
最後まで読んでいただきありがとうございました